Intro
In the current era, businesses are focusing on optimizing IT infrastructure workloads adopting cloud models like AWS, Azure, GCP and OCI. Cloud environments provide many on-demand resources which enable organizations to unleash their full potential to expand their market share.
Also moving to the cloud enables greater flexibility to control IT infrastructure costs. In any organization, major workloads are coming from databases. Cloud platforms have many services to get a clear understanding of cost predictions for heavy workloads.
When moving to the cloud it's really important to compare costs and the features each cloud provides. Microsft Azure came to the cloud in an early stage and it is a strong platform to migrate application and database workloads. Moreover, Migrating databases to azure is challenging and the ongoing market is really hot.
Many businesses want to have multiple test environments before moving to prod changes. It's important to create custom images and build an environment quickly and efficiently. In this article, I will cover how we can create an oracle custom snapshot to create a VM.
Let's start with VM creation.
Create a VM in azure
There are two options setup an administrator password.
- Setup user and a strong password.
- Use generated the ssh public key
As this is oracle ASM (standalone installation ) I have added 4 disks including 2 disks for DATA (external redundancy) and one FRA.
As this is a test I'm using public IP address. Make sure to create Virtual-network then only you can select this Virtual network.
The last step for VM creation check validation is passed.
Partitioning of disk and mount /u01
Execute lsblk to view all the attached disks and use fdisk commands to partition the disk. Once you format the partition disk to the ext4 file system make sure to add this to the disk to the partition table by executing partprob. Do not miss this step, if you missed this VM will not come up and will hand on the boot section.
These are the commands you needs to be execute to add partition to vm.
##### correct commands
fdisk /dev/sdc1
mkfs.ext4 /dev/sdc1
partprobe /dev/sdc1
blkid
mkdir /u01
mount -a -- after adding this disk blkid to fstab
After creating a partition , you can use lsblk to validate partition
[azuser@localhost ~]$ lsblk
NAME MAJ:MIN RM SIZE RO TYPE MOUNTPOINT
sda 8:0 0 30G 0 disk
├─sda1 8:1 0 800M 0 part /boot
├─sda2 8:2 0 28.7G 0 part
│ ├─rootvg-rootlv 252:0 0 18.7G 0 lvm /
│ └─rootvg-crashlv 252:1 0 10G 0 lvm /var/crash
├─sda14 8:14 0 4M 0 part
└─sda15 8:15 0 495M 0 part /boot/efi
sdb 8:16 0 75G 0 disk
└─sdb1 8:17 0 75G 0 part /mnt
sdc 8:32 0 128G 0 disk
└─sdc1 8:33 0 128G 0 part
sdd 8:48 0 512G 0 disk
└─sdd1 8:49 0 512G 0 part
sde 8:64 0 512G 0 disk
Sample blkid output
Execute partprobe command to add a disk to the partition table and use mkfs.ext4 to format the disk. As the last step execute blkid to get the respective block id .
[root@oradb-01 ~]# blkid
/dev/mapper/rootvg-crashlv: UUID="cdf585f6-703a-4aef-b8de-404c9883a58e" BLOCK_SIZE="512" TYPE="xfs"
/dev/sde2: UUID="Z1I6oC-RWrU-DQPh-tkiS-VZP3-aGNb-khAaSc" TYPE="LVM2_member" PARTUUID="7239f924-9e5f-406f-b5b7-88862e86ea8d"
/dev/sde1: UUID="c5d1e180-5e1d-43c6-9ed6-c8ac37cb8061" BLOCK_SIZE="512" TYPE="xfs" PARTUUID="83c7509b-9398-4ca4-847a-59f03e4f9577"
/dev/sde14: PARTUUID="1833132d-49f6-4ae0-861a-30eda86be687"
/dev/sde15: SEC_TYPE="msdos" UUID="3503-1054" BLOCK_SIZE="512" TYPE="vfat" PARTLABEL="EFI System Partition" PARTUUID="0c2aee3b-7c66-42e5-91b3-52a8d2d7db16"
/dev/sdf1: UUID="06cd70bc-adec-4ab9-951e-eada6e45941d" BLOCK_SIZE="4096" TYPE="ext4" PARTUUID="619336a7-01"
/dev/sda1: UUID="6f9f562e-afe1-423e-8846-9ab001150f7c" BLOCK_SIZE="4096" TYPE="ext4" PARTUUID="727ac55d-01"
/dev/mapper/rootvg-rootlv: UUID="c866304a-09ef-4c3b-87cf-00f321a52356" BLOCK_SIZE="512" TYPE="xfs"
[root@oradb-01 ~]#
lsblk output mount /u01
[azuser@localhost ~]$ lsblk
NAME MAJ:MIN RM SIZE RO TYPE MOUNTPOINT
sda 8:0 0 30G 0 disk
├─sda1 8:1 0 800M 0 part /boot
├─sda2 8:2 0 28.7G 0 part
│ ├─rootvg-rootlv 252:0 0 18.7G 0 lvm /
│ └─rootvg-crashlv 252:1 0 10G 0 lvm /var/crash
├─sda14 8:14 0 4M 0 part
└─sda15 8:15 0 495M 0 part /boot/efi
sdb 8:16 0 75G 0 disk
└─sdb1 8:17 0 75G 0 part /mnt
sdc 8:32 0 256G 0 disk
└─sdc1 8:33 0 256G 0 part /u01
sdd 8:48 0 512G 0 disk
└─sdd1 8:49 0 512G 0 part
sde 8:64 0 512G 0 disk
Azure documentation is very well organized and crystal clear on ASM installation steps. Please find the below mention links from azure knowledge base for asm installation.
https://docs.microsoft.com/en-us/azure/virtual-machines/workloads/oracle/configure-oracle-asm
Installed required RPMs for Oracle 19c database
Download and install oracle-preinstall-19c rpm and installed it on the server.
curl -o oracle-database-preinstall-19c-1.0-1.el7.x86_64.rpm https://yum.oracle.com/repo/OracleLinux/OL7/latest/x86_64/getPackage/oracle-database-preinstall-19c-1.0-1.el7.x86_64.rpm
yum -y localinstall oracle-database-preinstall-19c-1.0-1.el7.x86_64.rpm
Installed required RPMs for oracle 19c grid
First installed oracle-database-preinstalled-19c rpm , Once the preinstalled is complete, Make sure to install required oracleasm RPMs , we need these RPMs for asm disk configuration.
[root@oradb-01 ~]# rpm -qa |grep oracleasm
kmod-redhat-oracleasm-2.0.8-12.2.0.1.el8.x86_64
oracleasm-support-2.1.12-1.el8.x86_64
oracleasmlib-2.0.17-1.el8.x86_64
[root@oradb-01 ~]#
Add required groups and users for the installation. Creating only oracle user for both grid and db installation
groupadd -g 54345 asmadmin
groupadd -g 54346 asmdba
groupadd -g 54347 asmoper
useradd -u 3000 -g oinstall -G dba,asmadmin,asmdba,asmoper oracle
usermod -g oinstall -G dba,asmdba,asmadmin,asmoper oracle
Configure ASM
After installing the asm , configure the ASM library for server startup.
[root@oradb-01 ~]# oracleasm configure -i
Configuring the Oracle ASM library driver.
This will configure the on-boot properties of the Oracle ASM library
driver. The following questions will determine whether the driver is
loaded on boot and what permissions it will have. The current values
will be shown in brackets ('[]'). Hitting ENTER without typing an
answer will keep that current value. Ctrl-C will abort.
Default user to own the driver interface []: oracle
Default group to own the driver interface []: asmadmin
Start Oracle ASM library driver on boot (y/n) [n]: Y
Scan for Oracle ASM disks on boot (y/n) [y]: Y
Writing Oracle ASM library driver configuration: done
[root@oradb-01 ~]#
Once the configuration is complete validate the asm status, Make sure the status is correct after restarting the oracleasm service, If there are any errors this going to impact on server startup.
Validate server status
[root@oradb-01 ~]# oracleasm status
Checking if ASM is loaded: yes
Checking if /dev/oracleasm is mounted: yes
[root@oradb-01 ~]#
Validate from systemctl
[root@oradb-01 ~]# systemctl start oracleasm
[root@oradb-01 ~]# systemctl status oracleasm
● oracleasm.service - Load oracleasm Modules
Loaded: loaded (/usr/lib/systemd/system/oracleasm.service; enabled; vendor preset: disabled)
Active: active (exited) since Thu 2022-06-23 17:23:51 UTC; 5s ago
Process: 16982 ExecStart=/usr/sbin/oracleasm.init start_sysctl (code=exited, status=0/SUCCESS)
Main PID: 16982 (code=exited, status=0/SUCCESS)
Jun 23 17:23:50 oradb-01 systemd[1]: Starting Load oracleasm Modules...
Jun 23 17:23:50 oradb-01 oracleasm.init[16982]: Initializing the Oracle ASMLib driver: OK
Jun 23 17:23:51 oradb-01 oracleasm.init[16982]: Scanning the system for Oracle ASMLib disks: OK
Jun 23 17:23:51 oradb-01 systemd[1]: Started Load oracleasm Modules.
Create a directory for grid and DB installation
mkdir -p /u01/app/19.0.0.0/grid
mkdir -p /u01/app/oracle/product/19.0.0/dbhome_1
chown oracle:oinstall /u01/app/19.0.0.0/grid
chown oracle:oinstall /u01/app/oracle/product/19.0.0/dbhome_1
19C grid installation
Expected root.sh outputs.
[root@oradb-01 ~]# /u01/app/oraInventory/orainstRoot.sh
Changing permissions of /u01/app/oraInventory.
Adding read,write permissions for group.
Removing read,write,execute permissions for world.
Changing groupname of /u01/app/oraInventory to oinstall.
The execution of the script is complete.
[root@oradb-01 ~]# /u01/app/19.0.0.0/grid/root.sh
Performing root user operation.
The following environment variables are set as:
ORACLE_OWNER= oracle
ORACLE_HOME= /u01/app/19.0.0.0/grid
Enter the full pathname of the local bin directory: [/usr/local/bin]:
Copying dbhome to /usr/local/bin ...
Copying oraenv to /usr/local/bin ...
Copying coraenv to /usr/local/bin ...
Creating /etc/oratab file...
Entries will be added to the /etc/oratab file as needed by
Database Configuration Assistant when a database is created
Finished running generic part of root script.
Now product-specific root actions will be performed.
To configure Grid Infrastructure for a Cluster or Grid Infrastructure for a Stand-Alone Server execute the following command as oracle user:
/u01/app/19.0.0.0/grid/gridSetup.sh
This command launches the Grid Infrastructure Setup Wizard. The wizard also supports silent operation, and the parameters can be passed through the response file that is available in the installation media.
[root@oradb-01 ~]#
DB Installation
Create a Snapshot of the disk
- OS disk
- Oracle binary installation disk


















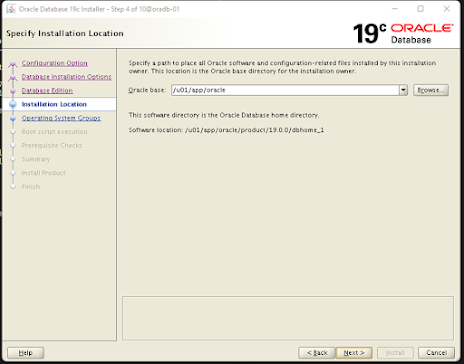











No comments:
Post a Comment